vSphere 安装 & 配置
vSphere
VMware vSphere 是 VMware 服务器虚拟化产品套件,包括有 VMware ESXi, VMware vCenter Server, VMware vSphere Client 等(除了这仨之外的👴没用过)
- 本文只记录本人挖坑填坑过程中的些许经验,详细的内容请参考大佬🚪的博客/文档
写博客的时候发现有佬整理了运维知识库:
vCenter Server 安装
- 实际需求:
- 内网下搭建 vCenter Server, 用于管理 ESXi 主机, 考虑仅对外开放 vSphere Client 的 Web 入口
- 考虑权限问题:公用账号、个人账号、管理账号
- 非管理员只能操控权限内的虚拟机开关机、重启、挂载 ISO 镜像等
- 坑点:
- 多台 ESXi 主机分布在不同的路由器子网下导致与 vCenter Server 通信是个问题
- 处于一个混乱的网络拓扑:总之挺混乱
- vSphere Client 登录时需要去访问单点登录服务,这玩意没法用 IP + 端口转发,重定向直接寄
- 最后解决方案:
- linux 虚拟机做路由转发 + 第三台路由器 👉 解决通信问题
- 使用 FQDN + NAT端口转发 👉 解决单点登录
- 可能还有更好的解决方案,👴能力有限,就先这么折腾了
安装包: 下载资源
安装过程
- Windows 下挂载镜像后直接执行
vcsa-ui-installer\win32\installer.exe,选择安装 - 下一步,同意协议后填写部署目标的 ESXi 主机的相关信息(主机名、服务端口、用户名、密码)
- 按照实际情况选择部署大小、存储位置
- 进行网络配置:
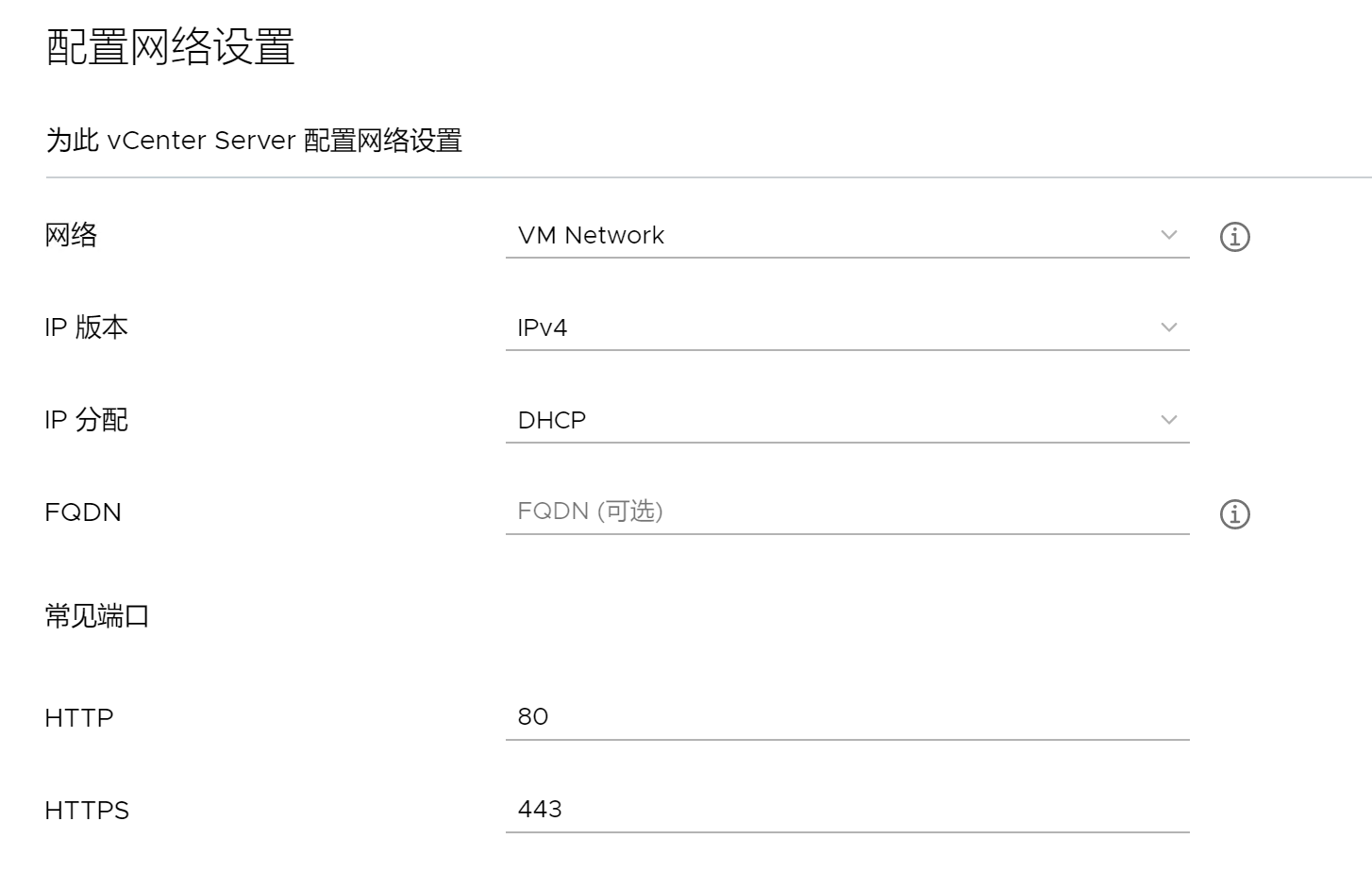
根据实际情况选择网络,然后配置 IP 地址(建议静态分配,手动指定 IP 及 DNS 服务器等)
FQDN 是可选项,如果需要通过域名访问 vCenter,则可以填写所要使用的域名,需要保证在指定的网络下能够解析该域名,且域名解析结果需要与 IPv4 配置的地址一致(否则第二阶段安装会卡在开始的0%)
如果不需要域名访问,那么 FQDN 留空,指定 IP 地址,这个 IP 地址将是登录访问 vCenter 的唯一入口(无法通过搭建反向代理或端口转发间接访问)
- 等待第一阶段安装完成,进入第二阶段安装(第二阶段安装也可以通过 vCenter Server 虚拟机页面中显示的网页链接访问进行)
- 配置 NTP 服务器,可以使用
ntp.aliyun.com - SSO 配置:创建新域,指定 Single Sign-On 域名时如果没啥特殊需求就保持为默认的
vsphere.local- (不然在后面第二阶段安装时如果这里域名解析失败,会卡在
22%(Starting VMware Security Token Service...)) 👴搁这重装了不知道几遍
- (不然在后面第二阶段安装时如果这里域名解析失败,会卡在
- 下一步等待第二阶段安装完成
- 登录时账号是
administrator@vsphere.local(默认的标识源是localos,所以这里需要显式标明上面的 SSO 域名vsphere.local,后续可以在 SSO 配置中修改默认标识源) - 许可证:网上一堆
一堆坑点:
- 常见端口还是默认的 80 和 443 为好,改了会寄(反正👴弄不好)
- 如果有域名,最好还是填写 FQDN(👴部署的时候填了这个)
- 在第 7 步中,如果使用创建新的 SSO 域,不要去修改默认的
vsphere.local,不然会导致第二阶段安装卡在22%(Starting VMware Security Token Service...)
用户权限限制
- 对于这个权限分配,👴瞎折腾一顿总结的教训:
- 权限配置需要创建一个角色,对角色分配特权
- 进入
系统管理-访问控制-角色进行新建/编辑 - 这里根据实际情况分配
- 进入
- 然后需要创建一个用户组,然后在权限配置中给这个用户组分配角色
- 从清单中选择需要指定的资源,在其中的权限页面进行添加/编辑
- 或进入
系统管理-访问控制-全局权限进行添加/编辑
- 最后把用户加入到用户组,这个用户就有对应的权限了
- 进入
Single Sign On - 用户和组 - 组进行添加
- 进入
- (需要保证用户在某一计算资源中有权限,不然直接没法登录)
- 不然会有这提示:
无法登录,因为您在连接到此客户端的所有 vCenter Server 系统上均没有权限。
- 不然会有这提示:
- 权限配置需要创建一个角色,对角色分配特权
更多内容参考官方文档:
镜像内容库
- 2023.10.18更:内容库是用来在不同的 vCenter Server 之间共享数据的,这创建的镜像内容库只能在存储所在的 ESXi 主机中发现,同 vCenter Server 下的其他 ESXi 主机发现不了😅… 还是得跟 NFS 结合
- TODO: 整理下面这一堆混乱的内容
NFS 共享存储
- 搭建一个 NFS 服务器,给读写权限
- vSphere Client 中选择数据中心,添加数据存储时选择 NFS,填好 NFS 服务器信息,勾上所有主机添加即可
内容库配置
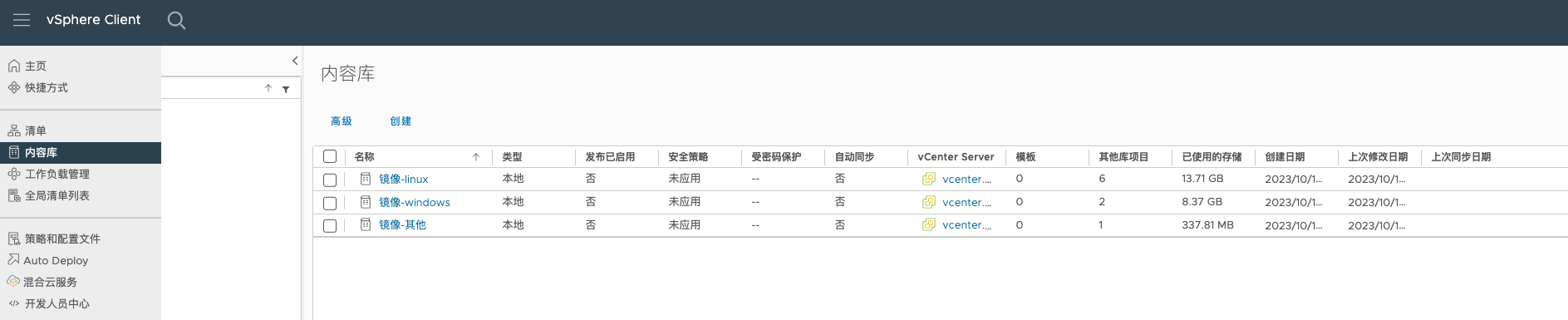
- 在搭建 vCenter Server 之前,各台 ESXi 主机都是各自主机上单独存储的系统镜像,混乱又不方便
- 前段时间是考虑搭建了一个 nfs 服务器,把所有镜像挂载上去,然后各 ESXi 主机挂载 nfs 类型的数据存储
- 但是这个也坑的很:网络波动或者系统重启时 nfs 服务器启动晚于 ESXi 挂载,挂载失败导致错误,之后只能手动全部卸载存储再重新挂载
- 等看看怎么解决这个问题,还是老老实实用着 NFS 吧😅
- 结合内容库
- 新建内容库的存储资源选择上面挂载的 NFS 存储
- 需求是要把先前的普通用户再加上一个内容库管理的权限(能挂载 ISO 镜像、能上传镜像)
- 👴直接参考自带的内容库管理员角色,把权限直接都加上了,但就是不好使(看不到内容库)
- 最后还是再创建一个新用户组,给这个新用户组分配默认的
内容库管理员(示例)角色,然后把普通用户加入到这个新用户组,才好使 - 😅很烦的是这权限更改完成后得重新登录才生效
- 配置完成后虚拟机编辑设置中的
CD/DVD 驱动器选择内容库 ISO 文件即可